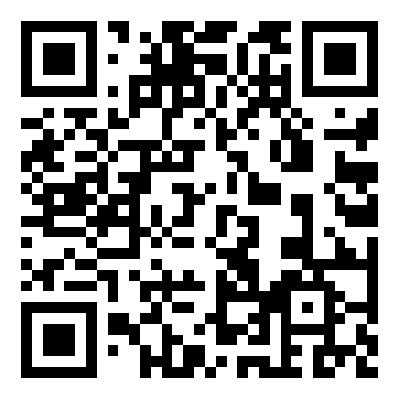虽然新的iPhone改进了相机并且在整体技术规格有所提升,但这次发布的旗舰功能对于 iPhone 产品线来说是完全独一无二的(真的,对一般的智能手机来说也是如此):一种能够感知不同按压力度并且对此作出不同响应的触摸屏。
苹果将这一功能称为“3D Touch”,它真的是太酷了——只要你能够搞明白应该如何以及在何地使用这一功能,就可以了。
通常来说,这种加分技术总是有所保留,为的是提供给高级用户,因此你能用 3D touch 做的事情还很有限。幸运的是,我们给你找了一些你能用这个技术做的事。
细节
在进入正题之前要说一点:3D Touch 不止是“轻按”和“重按”这么简单。3D Touch 的灵敏性足以感知到用户在按压维度中的位置。
大部分 3D Touch 功能带有三个维度:轻按、更重一点的按压和重压。
iPhone
苹果在iOS9 中引入了一个功能,用户只需同时将两个手指放在键盘,就可以把iPad键盘当作 trackpad 触控板使用。
尽管这一功能曾出现在少量的 iPhone iOS 9 测试版中,但当 iOS 9 最终推送时这一功能只给了 iPad。
6S/6S Plus 上的 3D Touch 让这一功能又回到了 iPhone 上。
像平常那样按键打字。
在某个按键上停住,用力按这个键,键盘上按键会全变成灰色;现在这个键盘就是一个 trackpad 了。接下来你可以用手指移动光标到文本中任何你想要的地方。
如果再用力按,就会显示高亮。
2. 快速预览链接
想看看某个链接的内容却不想打开这个页面?轻点然后再用力一点按住,就会出现一个预览窗格。还是想要打开页面吗?保持长按,但按压得再用力点——网页就会弹出来了。
Safari 自然支持这一功能,不过在 Messages 和 Mail 等应用中也可以使用。
在那些有着密密麻麻链接的页面,我会使用这个功能(咳咳 reddit 不是我说的),以确保我那肥硕的大拇指不会按到别的地方去。
3. 添加到阅读列表
想要阅读某个链接的内容,但是现在却暂时没有时间?
用力点击这个链接,打开预览窗格 (就和你在上一个功能中所做的那样),然后向上拖动。你会看到各种选项,有在新标签页中打开链接、将它添加到你的阅读列表,或者复制链接——这都不用离开你的当前页面。
你会发现你的阅读列表和 Safari 中的书签在同一个位置。
主屏幕的应用图标
在苹果发布 3D Touch 这一技术后,是这个功能让大多数人觉得“噢,现在所有都解释得通了”。
用户主屏幕中的应用图标可以将快捷功能栏隐藏在 3D Touch 背后。用力按下一个图标,比你平常打开应用图标的力度再大一点,会出现一个带快速访问快捷键的对话框,这些快捷键指向的都是在紧要关头人们经常需要的东西。
开发者必须自己加入对该功能的支持,因此大部分第三方应用不会支持这一功能。不过许多苹果自己的应用已经支持这一功能,比如……
4. 快速
我们都有过这样的经历:有人在做一些惊人的/可爱的/难得一见的事情,你只有几秒钟的时间来拍照。你点了相机,等着它打开……结果开的却是前置摄像头,因为这是你上一次使用时的设置。拍照机会没了。本可以用照片获得 Instagram 上的赞也没了。 上一页 1 2 3 下一页